[YYCam Pro] OBS에 적용 가이드
서문:
라이브 방송과 영상 제작에서"OBS로 방송하면서도 실시간 미용 필터를 적용할 수 있다"는 것을 알고 계셨나요? YYCam Pro는미용 필터, 피부 보정, 가상 배경등 실시간 화장품 기능을 탑재한 카메라 강화 도구로, OBS와 연동하면 전문적인 방송 화질과 개인 맞춤형 아름다움을 동시에 구현할 수 있습니다. 본 튜토리얼은 초보자도 쉽게 따라 할 수 있는 단계별 가이드로, YYCam Pro의 강력한 미용 기능을 OBS에 적용하는 방법을 설명합니다. 지금부터 고퀄리티 방송 화면으로 시청자의 시선을 사로잡아 보세요!
단계 1:YYCam Pro 다운로드 및 설치
공식 웹사이트 링크:https://v.yy.com/ko
1. 브라우저(Chrome, Edge 등 권장)를 실행합니다.
2. 주소창에 https://v.yy.com/ko 를 입력하여 공식 웹사이트에 접속합니다.
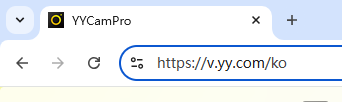
- 페이지 언어가 한국어로 표시되지 않을 경우, 우측 상단의 [Language]을 클릭해 변경하세요(공식 사이트 지원 기준으로).
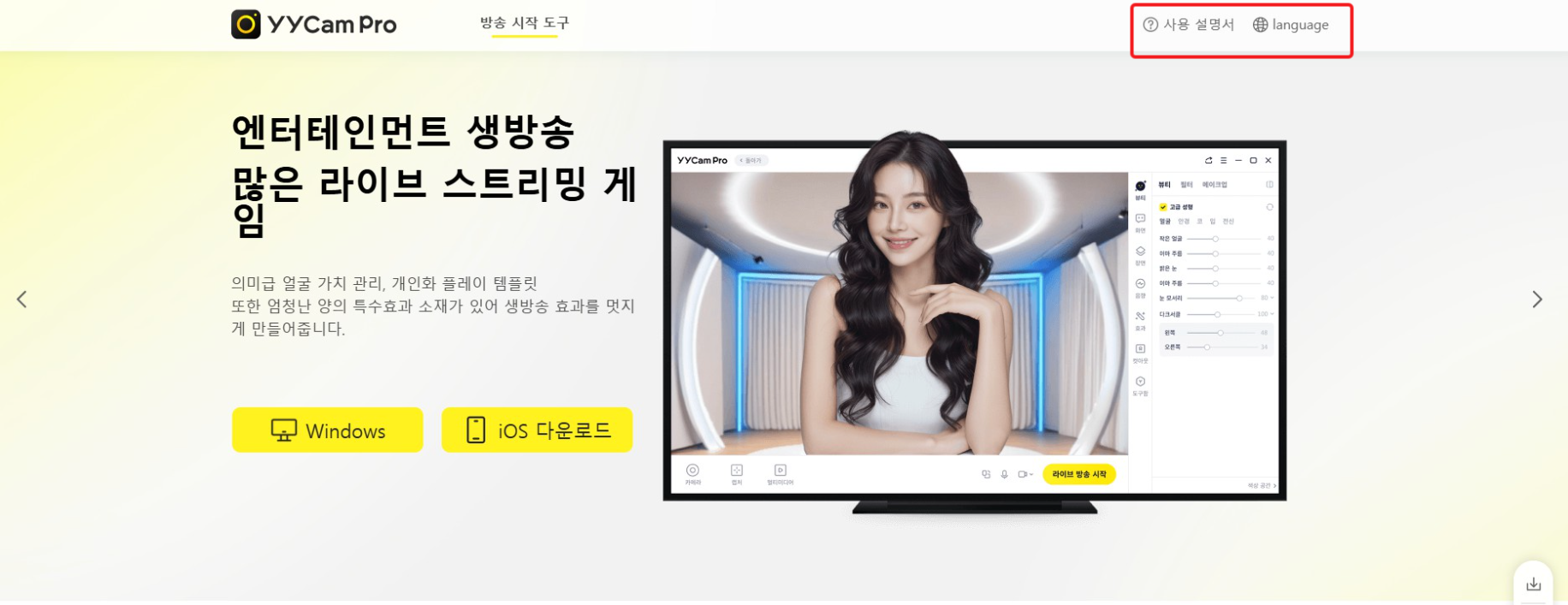
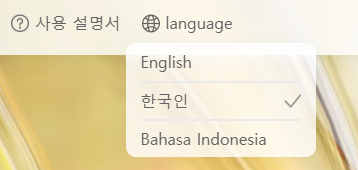
3. 웹사이트 메인 화면에서 컴퓨터 OS에 맞는 버전을 선택하세요:
- Windows 버전
- ios 버전
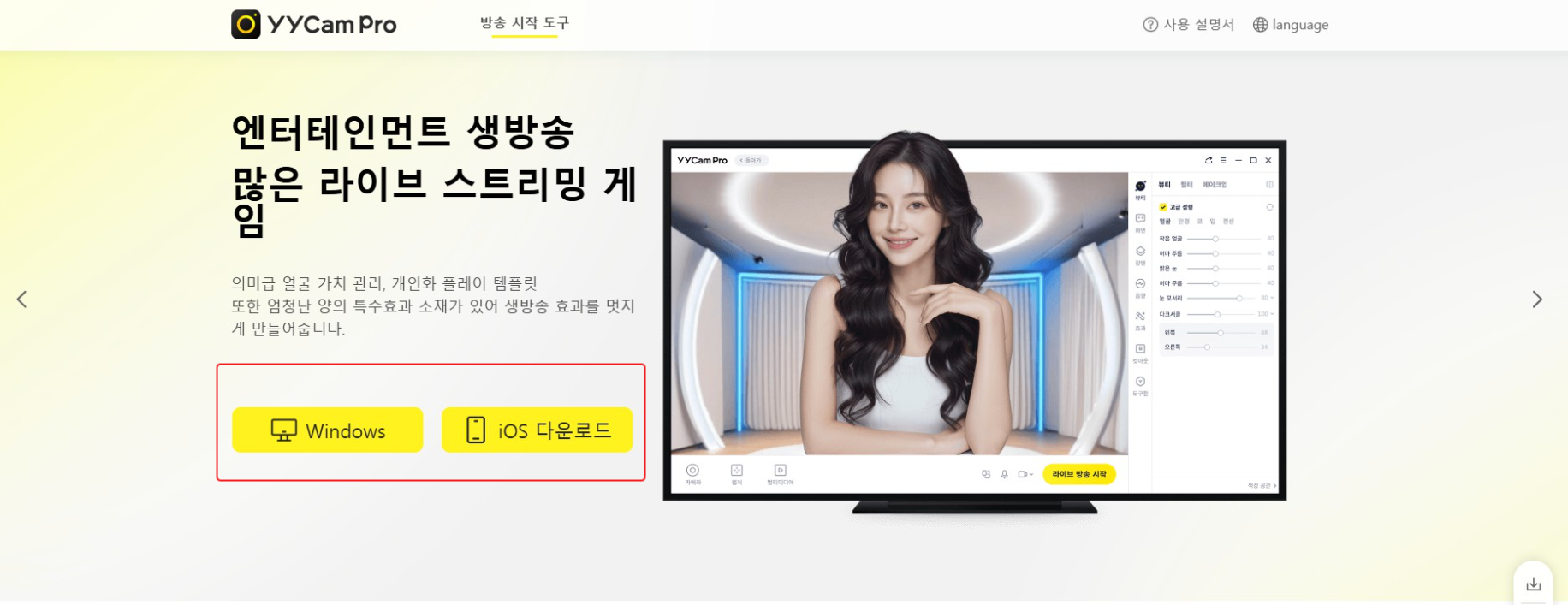
4. 버전을 클릭하면 설치 파일이 자동으로 다운로드됩니다.
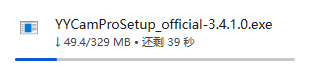
5. 다운로드 완료 후, [빠른 설치]버튼을 클릭하여 YYCam Pro를 설치합니다.
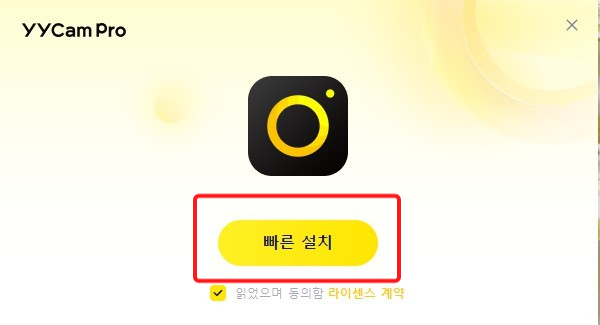
6. 설치가 끝나면 시작 화면의 [지금 사용해 보세요]아이콘을 더블클릭하여 프로그램을 실행합니다.
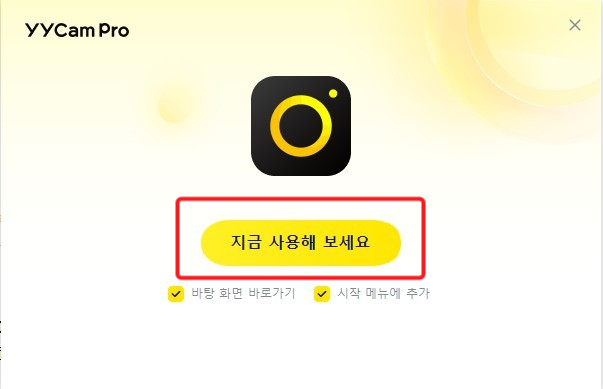
7. 데스크톱에 생성된 YYCam Pro 아이콘을 더블클릭하면 카메라 실시간 화면이 표시되며, 이는 성공적인 설치를 의미합니다.

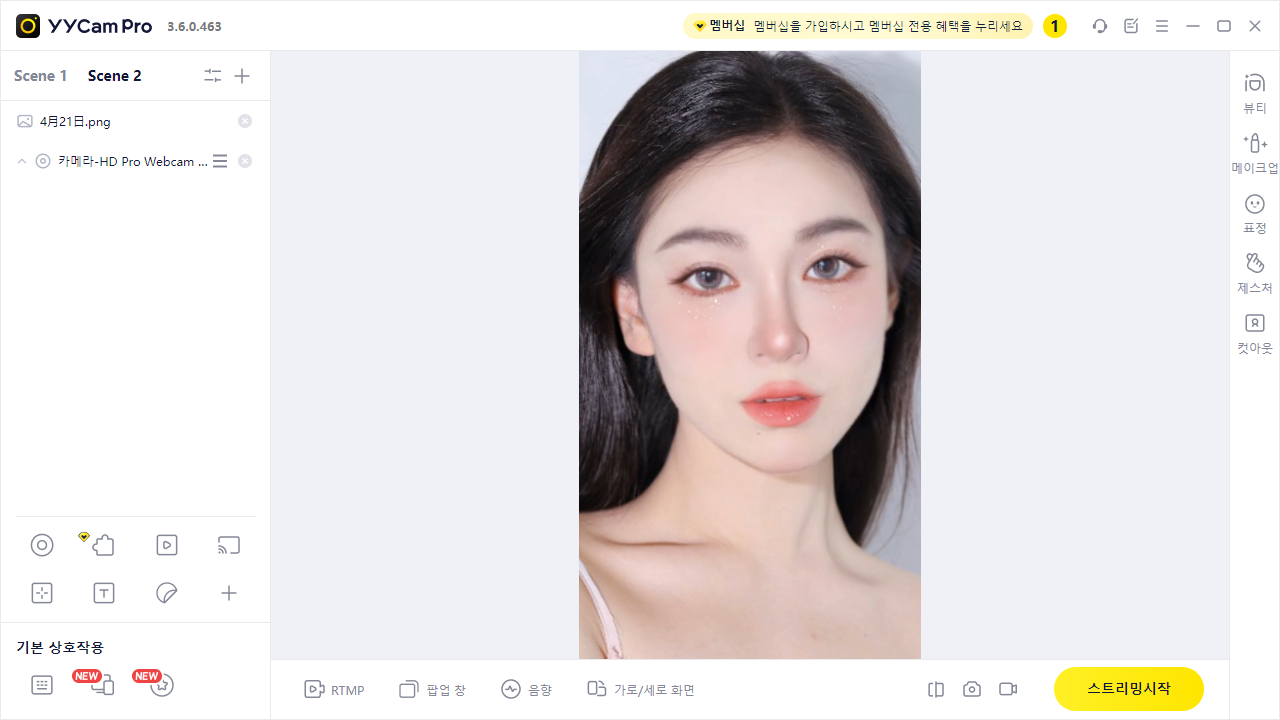
단계 2: [장면]에 카메라 추가
1. 먼저 OBS 를 실행합니다.

2. OBS 화면 하단의 [장면 목록] 설정에서 원하는 장면 (예, 장면1)을 선택한 후, [소스 목록]를 클릭합니다.
3. [소스 목록]에서 [+] 버튼을 눌러 장치를 추가합니다.
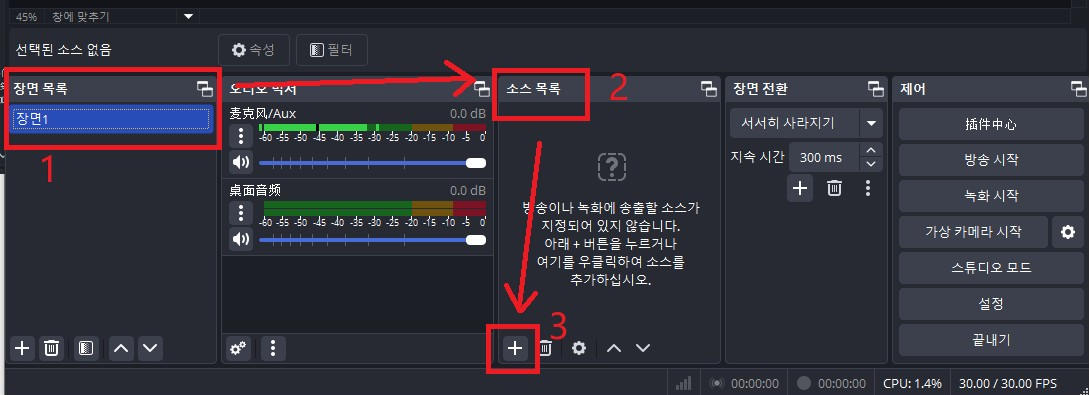
4. [+] 선택 시 나타나는 목록에서 [비디오 캡처 장치]를 클릭합니다.
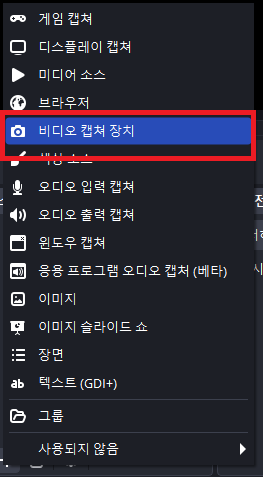
5. 여기서는 새 카메라를 만들거나 기존 카메라를 선택할 수 있습니다.

예시로 "비디오1"이라는 이름으로 새 카메라를 생성하고 [확인]을 눌러 저장합니다.
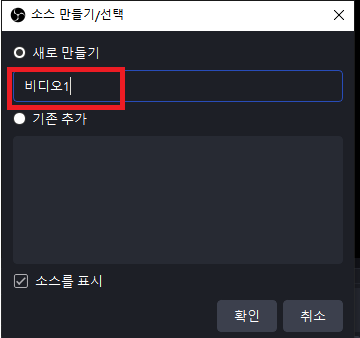
단계 3: YYCam Pro를 카메라 장치로 설정
1. 단계 2에서 추가한 카메라(예: 비디오1)의 설정 페이지로 이동합니다.
2. [장치] 옵션에서 [YYCam Pro]를 선택합니다.
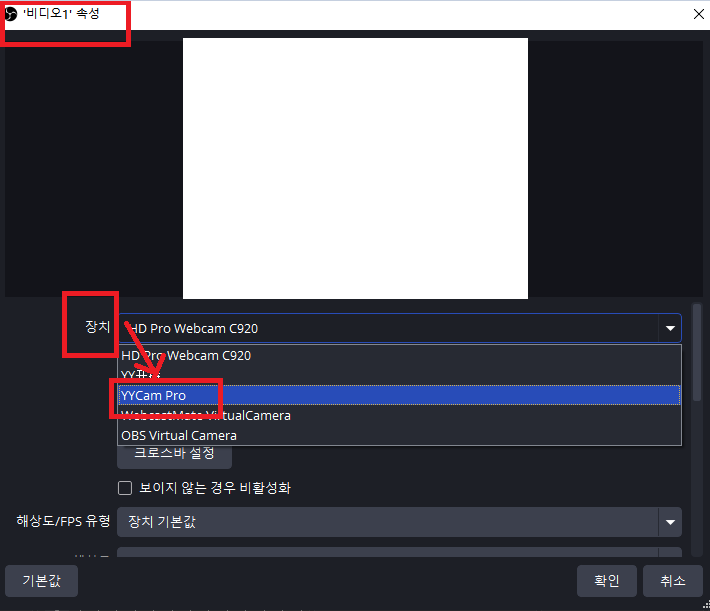
3. 선택 시 YYCam Pro 클라이언트가 자동으로 실행되며, OBS에 YYCam Pro가 적용됩니다.
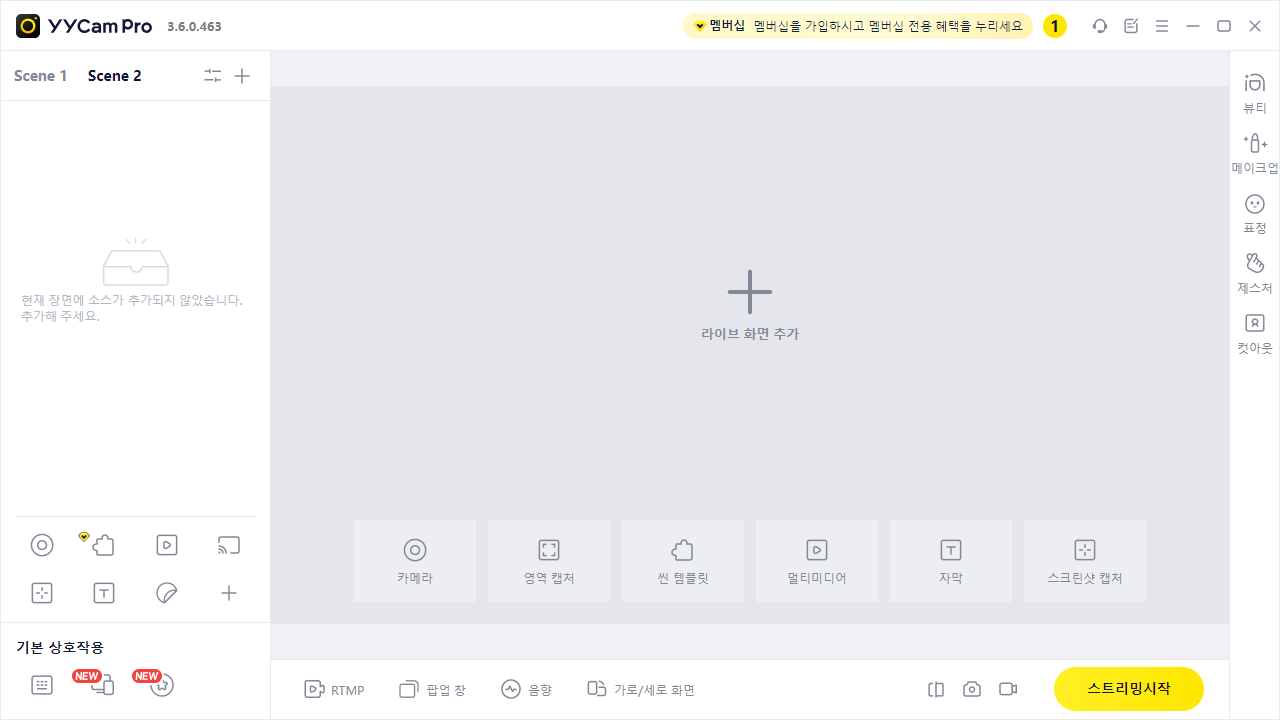
단계 4: 가로/세로 화면 해상도 설정
스트리머의 다양한 라이브 방송 요구에 적응하기 위해 YYCam Pro를 카메라로 선택한 후, 다양한 해상도를 설정하여 가로 화면 또는 세로 화면 모드로 조정할 수 있습니다.
- 먼저 해상도, 즉 [해상도/FPS 유행]를 찾아야 합니다. [해상도/FPS 유형]에서 [사용자 정의]를 선택합니다.
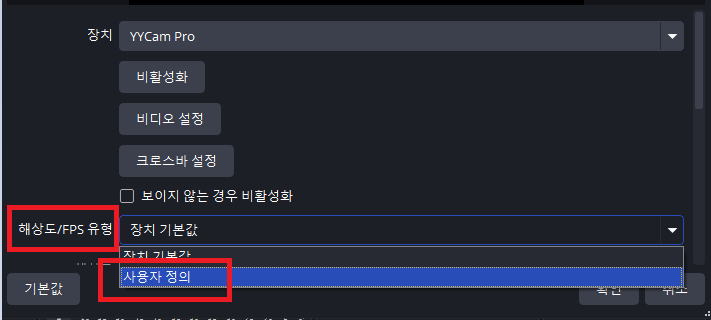
가로 모드
2. 가로 모드를 적용하다면 1920x1080 해상도를 권장합니다.
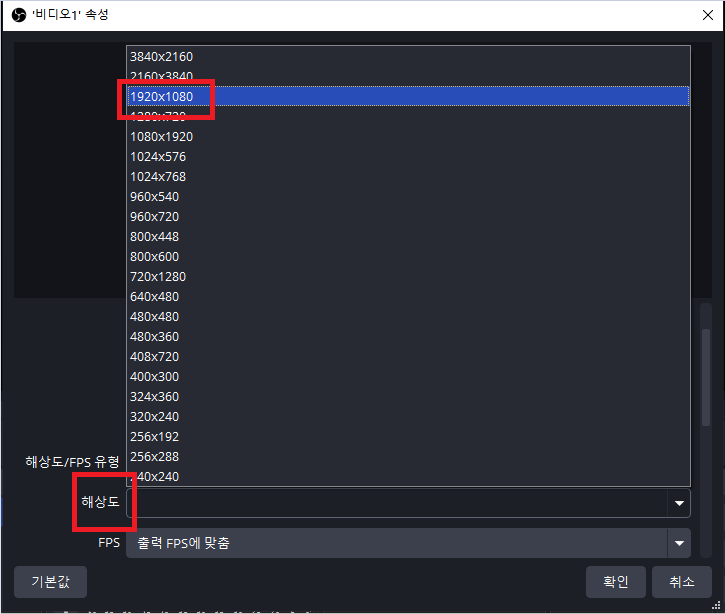
1920x1080 해상도를 선택하면 화면이 가로로 표시됩니다(아래 이미지 참조).
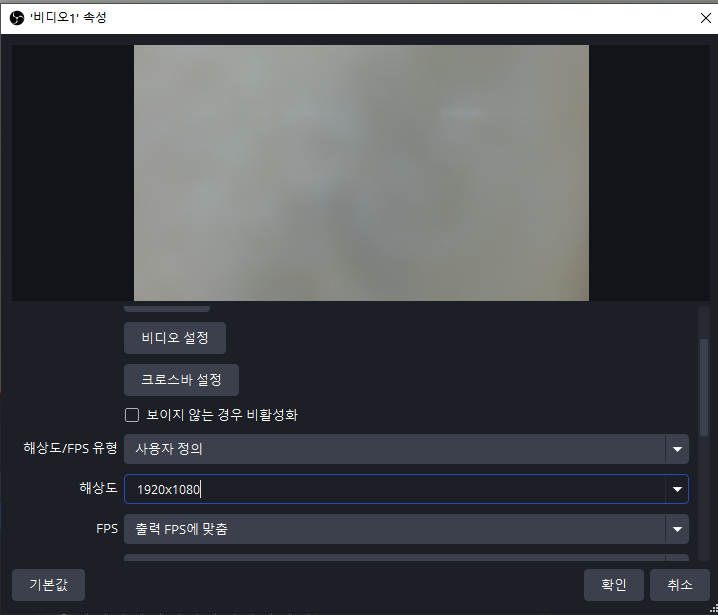
세로 모드
3. 세로 모드를 적용하다면 1080x1920 해상도를 권장합니다.
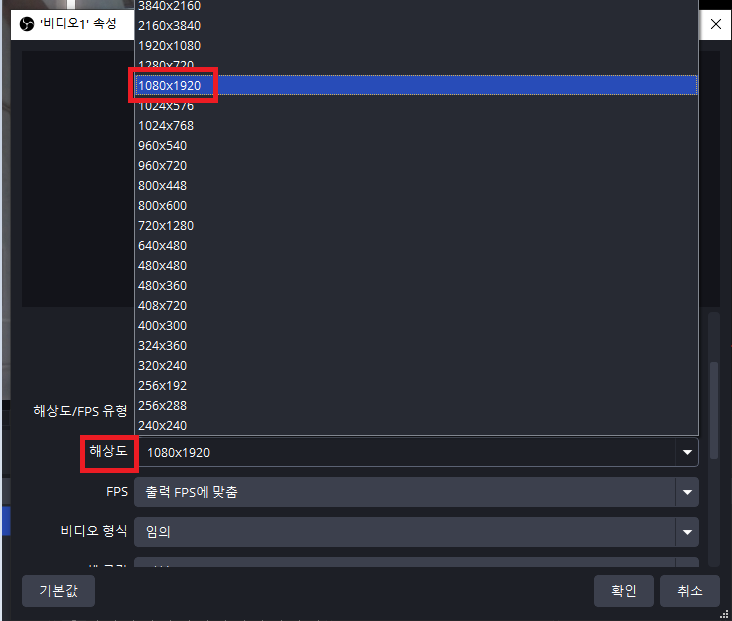
1080x1920 해상도를 선택하면 화면이 세로로 표시됩니다(아래 이미지 참조).
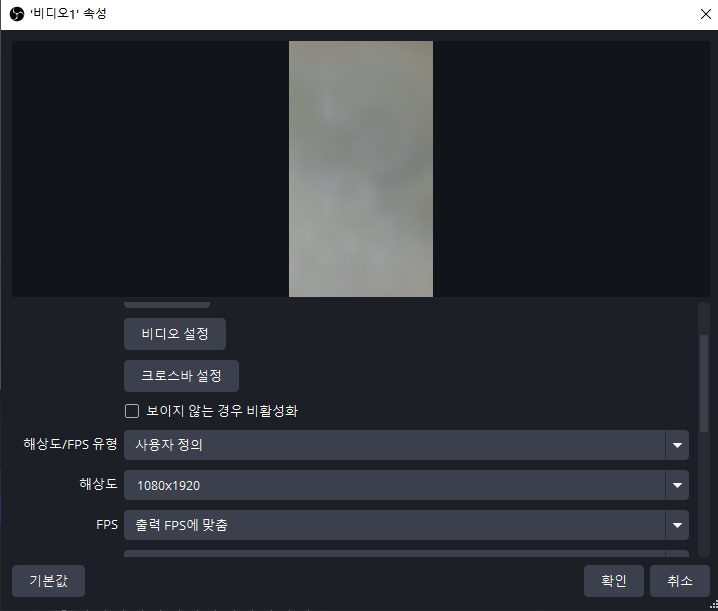
맺음말:
위 단계를 따라 YYCam Pro의 강력한 기능을 OBS에 성공적으로 연동했습니다. YYCam Pro를 사용하면 당신의 창작에 더 많은 가능성을 불어넣을 것입니다.